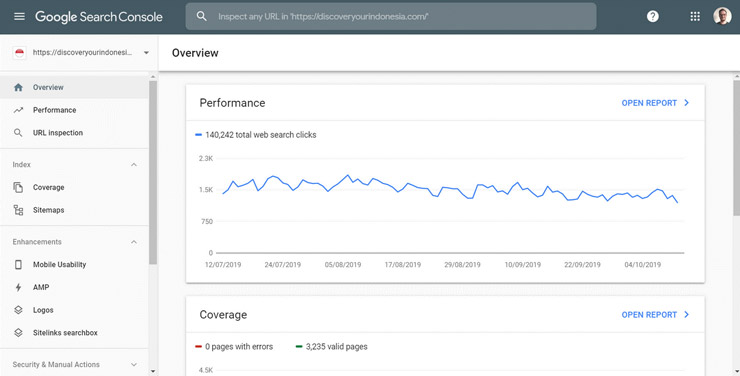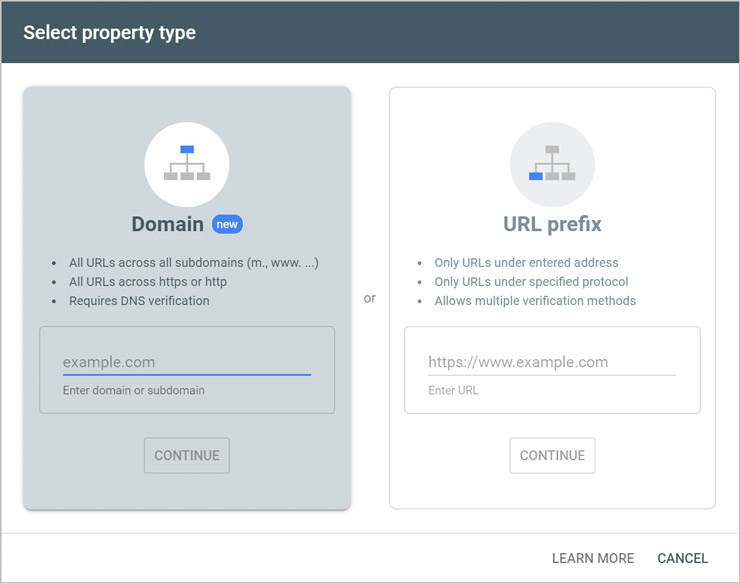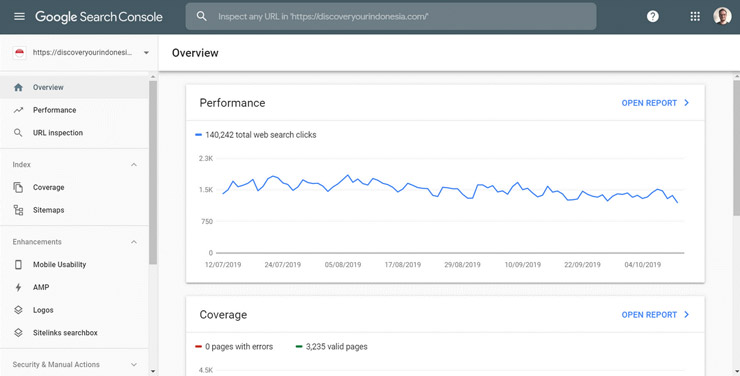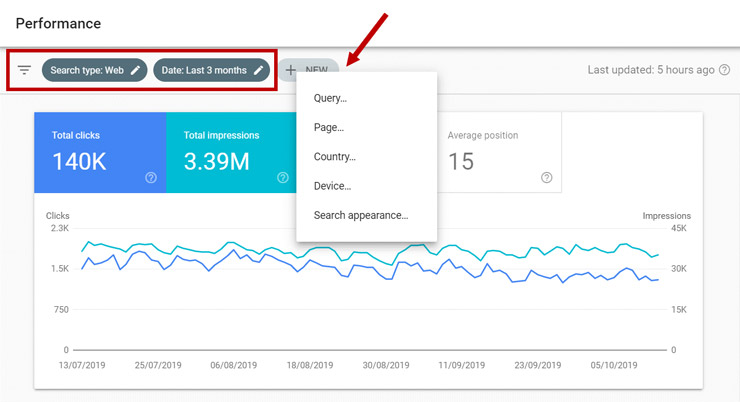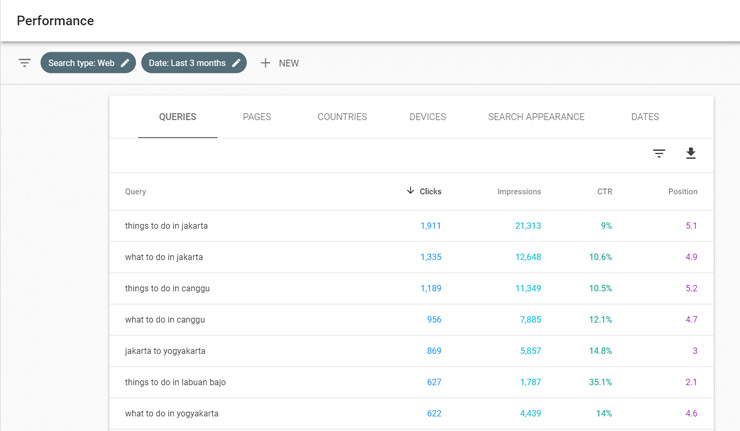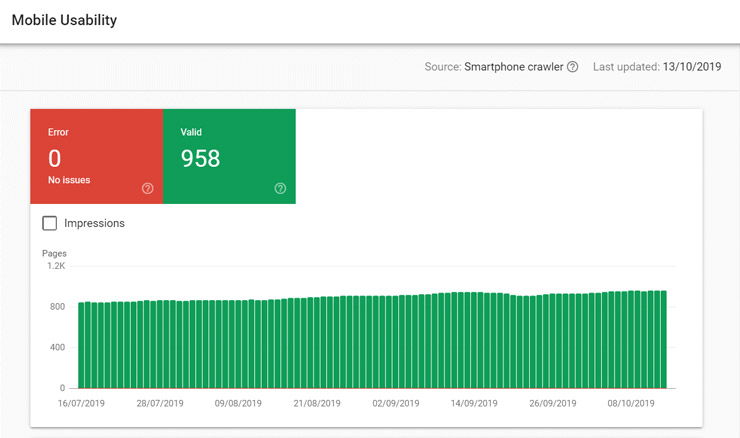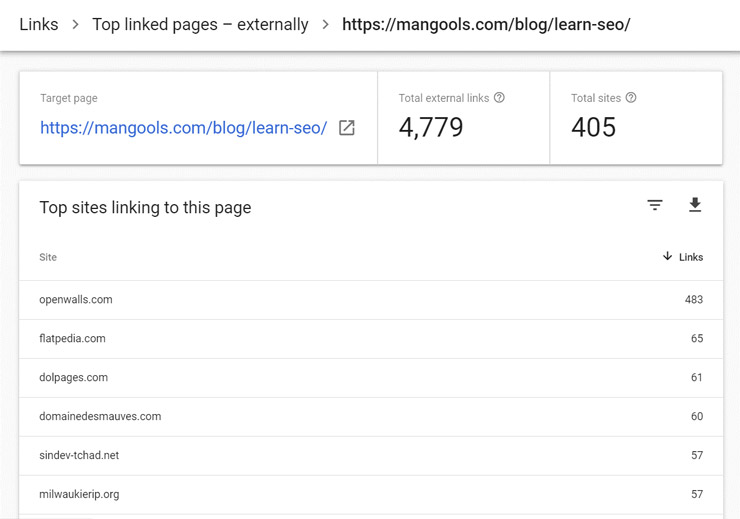راهنمای کار با گوگل سرچ کنسول برای کسانی که تازه سئو را شروع کردند
از همان زمانی که سئو به فاکتوری مهم در رنک گرفتن وبسایتها تبدیل شده است، گوگل سرچ کنسول نیز ابزاری مهم برای سئو و سئوکارها شده است. با این حال، بسیاری از افراد به محض کار کردن با این ابزار کمی سردرگم میشوند و آن را ابزاری پیچیده و سخت میدانند.
در این راهنما کلیه اصول اولیه (برخی نکات عملی) را برای شما که تازه کار سئو خود را آغاز کردید، عنوان خواهیم کرد. در ادامه همراه باشید و با این ابزار به طور کامل آشنا شوید.
گوگل سرچ کنسول چیست؟
گوگل سرچ کنسول یا همان گوگل وبمستر سابق، یکی از ابزارهای رایگان و آنلاین گوگل است که از یک داشبورد تشکیل شده که عملکرد وبسایت شما را نشان میدهد.
در این ابزار میتوانید به طیف وسیعی از اطلاعات مهم درباره وبسایت خود، دسترسی پیدا کنید. به عنوان مثال، میتوانید:
- ببینید صفحات وبسایت شما در نتایج موتور جستجو (SERP) برای کلمات کلیدی مختلف چه عملکردی دارند.
- ببینید که صفحات وبسایت شما در نتایج جستجو وجود دارند و یا اصطلاحا ایندکس شدهاند یا خیر.
- بررسی کنید که چه سایتهایی به محتوای شما لینک دادهاند.
- عملکرد وبسایت خود را در دستگاههای مختلف بررسی کنید.
این مواردی که عنوان کردیم فقط برخی از کارهایی است که میتوانید با کنسول گوگل انجام دهید و در این مقاله، شما را بیشتر با امکانات این ابزار آشنا خواهیم کرد.
اما اول از همه، چگونه وبسایت خود را به گوگل سرچ کنسول وصل کنیم؟
نحوه تنظیم گوگل سرچ کنسول
تنظیم گوگل سرچ کنسول بسیار آسان است. آدرس آن را در گوگل سرچ کنید و به صفحه نخست آن بروید و بعد با اکانت گوگل خود وارد شویدن بوردیب.
پس از ثبت نام، از شما خواسته میشود آدرس وبسایت خود را در یکی از دو باکس زیر وارد کنید. باکس سمت چپ برای یک قرار دادن نام دامنه است و باکس سمت راست برای برای قرار دادن آدرس وبسایت شماست.
بیشتر کاربرها باکس دامنه را در این مرحله انتخاب میکنند، زیرا:
با انتخاب باکس دامنه، شما نام دامنه خود را در آن وارد میکنید که آن دیگر نیازی نیست تمام اشکال آدرس سایت را وارد کنید و دامنه تمام آدرسهای موجود در تصویر زیر را شامل میشود.
در گذشته، شما مجبور بودید که کلیه پروتکلها را بطور جداگانه تأیید کنید، اما به لطف گزینه دامنه، تنها چیزی که نیاز است انجام دهید این است که نام دامنه وبسایت خود را همانطور که در تصویر آمده، در باکس وارد کنید.
با انتخاب باکس یو آر ال شما مطمئنا به دنبال این هستید که تنها یک آدرس خاص را در گوگل سرچ کنسول ثبت کنید. به عنوان مثال، اگر http://www.website.com/blog را در قسمت خواسته شده وارد کنید، فقط این شکل از آدرس در گوگل سرچ کنسول بررسی میشود. این گزینه تنها در حالتی مورد استفاده قرار میگیرد که وبسایت شما یک زبان دیگر نیز داشته باشد و بخواهید آن را بخ طور مخصوص بررسی کند. مانند آدرس، https://en-gb.example.com
تأیید مالکیت
پس از ثبت دامنه در مرحله قبل، نیاز است ثابت کنید که شما مالک دامنه هستید و باید تأیید کنید که مالک وبسایت هستید.
اگر وبسایت خود را با دامنه ثبت کردید، باید مالکیت خود را از طریق سابقه DNS تأیید کنید.
این مرحله کاملا به وبسایتی بستگی دارد که دامنه را از آنجا خریداری کردید، اما به طور کلی، باید مراحل زیر را انجام دهید:
- به تنظیمات رکورد DNS دامنه خود بروید.
- یک رکورد DNS جدید اضافه کنید و کدی را که در گوگل سرچ کنسول دریافت میکنید را در رکورد جدید قرار دهید.
پس از اینکه رکورد DNS را اضافه کردید، به گوگل سرچ کنسول برگردید و روی “تأیید” کلیک کنید. اگر پیامی مبنی بر “تأیید مالکیت انجام نشده است” را دریافت کردید، اصلا نگران نشوید. تغییر رکورد DNS ممکن است حداکثر ۷۲ ساعت طول بکشد.
اما با این حال باز هم امتحان کنید، تا پیام زیر را مشاهده کنید:
تأیید مالکیت با تگ HTML
اگر در قسمت ثبت وبسایت حالت URL را انتخاب کردید، گزینههای بسیاری برای تایید مالکیت وبسایت خود دارید. یکی از متداولترین راهها، استفاده از تگ HTML و کپی کردن کد در بخش <head> سایت شماست.
اگر وبسایت خود را بر روی وردپرس نصب کرده باشید، میتوانید از افزونهای برای ساده کردن کل فرآیند استفاده کنید. اگر از افزونه Yoast SEO استفاده میکنید، کافی است به بخش SEO در پنل وردپرس خود بروید، سپس گزینه General را انتخاب کنید و در نهایت به بخش Webmaster Tools بروید و کد را از تگ HTML (همانطور که در تصویر بالا مشاهده میکنید) در قسمت “کد تأیید Google” کپی کنید:
کاربران، مالکان وبسایت و مجوزها
با انجام کارهای بالا به گوگل سرچ کنسول دسترسی دارید. در ادامه میخواهیم ببینیم که چگونه میتوانید دسترسی سرچ کنسول را به دیگر افراد نیر بدهید و هر کس در کنسول اجازه انجام چه کارهایی را دارد.
سه سطح دسترسی در گوگل سرچ کنسول وجود دارد:
- مالکان: اگر مالک وبسایت هستند، این قسمت به شما اشاره دارد. مالکان میتوانند تمام اطلاعات مربوط به وبسایت را مشاهده کنند و از همه ابزارهای سرچ کنسول استفاده کنند. آنها همچنین میتوانند به دیگران اجازه دسترسی به کنسول را بدهند. مالکان میتوانند کسی را به عنوان نماینده انتخاب کنند تا همان دسترسی خود را در کنسول داشته باشند و عملکرد وبسایت را کنترل کنند.
- کاربرانی با اختیارات کامل: این کاربران میتوانند به تمام دادههای وبسایت در کنسول دسترسی داشته باشند و از تمام ابزارهای کنسول استفاده کنند. اما با این حال سطح دسترسی دیگر کاربران را نمیتوانند تغییر دهند و همچنین نمیتوانند دسترسی به سایر حسابهای G-suite را با دیگران به اشتراک بگذارند یا آدرس وبسایت را تغییر دهند.
- کاربرانی با اختیاراتی محدود: این کاربران تنها میتوانند دادههای گوگل سرچ کنسول را مشاهده کنند و از آنها گزارش تهیه کنند.
برای افزودن کاربری با اختیارات کامل و محدود به سرچ کنسول، راههای زیر را باید طی کنید:
- به بخش تنظیمات بروید، سپس بر روی Users and Permissions کلیک کنید.
- روی Add User کلیک کنید.
- آدرس ایمیل شخصی که میخواهید به کنسول اضافه کنید را، وارد کنید.
- سطح دسترسی او را مشخص کنید.
برای اینکه نمایندهای برای مالک انتخاب کنید، روی سه نقطه کنار مالک کلیک کنید.
توجه داشته باشید که در این قسمت، فقط افرادی را به کنسول اضافه کنید که کاملا به آنها اعتماد دارید. در گوگل سرچ کنسول محدودیت ندارید و میتوانید دسترسی کاربر با اختیارات کامل و محدود را به افراد شرکت خود را فراهم کنید و حتی آن را برای آژانسها و افرادی که دورکار کار شما را انجام میدهند فعال کنید.
بررسی اجمالی
بررسی اجمالی اولین بخشی است که در داشبورد سرچ کنسول مشاهده میکنید. در این قسمت از داشبورد یک تصویر کلی از اطلاعات کلیدی سایت خود را، میتوانید مشاهده کنید.
در این قسمت از داشبورد میتوانید موارد زیر را مشاهده کنید:
- گزارش عملکرد سایت: تعداد ورودی وبسایت شما از گوگل چه مقدار بوده است و چند نفر از گوگل بر روی وبسایت شما کلیک کردند.
- گزارش Coverage: در این قسمت به شما نشان داده میشود که آیا صفحات وبسایت شما در گوگل ایندکس شدهاند یا خیر.
- گزارش پیشرفتها: اطلاعات مربوط به پیشرفتهایی (مانند AMP) که در سایت خود ایجاد کردید را، نشان میدهد.
- گزارش مجازاتها: اگر گوگل وبسایت شما را پنالتی کرده باشد، در این قسمت میتواند گزارش آن را ببینید.
برای مشاهده کامل گزارش میتوانید بر روی لینک Open Report کلیک کنید. در این قسمت میتوانید تمام گزارشها را به ترتیب در فهرستی که در سمت چپ ظاهر میشود، مرور کنید.
گزارش عملکرد
در دومین قسمت از داشبورد، نحوه عملکرد وبسایت خود و صفحات آن در نتایج جستجو را میتوانید مشاهده کنید.
در این بخش میتوانید بینش خوبی در مورد وبسایت خود به دست بیاورید و کارهایی زیادی میتوانید انجام دهید، بنابراین بیایید بیشتر با آن آشنا شویم.
سه بخش اصلی در این بخش وجود دارد که میتوانید با کلیک روی آنها، دادههای مورد نیاز خود را مشاهده کنید:
- فیلترها
- ۴ معیار اصلی
- برگه دادهها
در منوی بالا، بخش فیلتر را دارید که به شما این امکان را میدهد تا متغیری را اضافه کنید. با تنظیم فیلترها میتوانید تا حد امکان مناسبترین دادهها در گوگل سرچ کنسول را دریافت کنید.
متغیرهای مختلفی که میتوانید در بخش فلیتر اضافه کنید، شامل موارد زیر میشود:
- جستجو: در این فیلتر میتوانید جستجو را به عکس، وب و یا ویدیو فیلتر کنید.
- تاریخ: با قرار دادن فیلتر تاریخ میتوانید نتایج را در تاریخی مشخص مشاهده کنید. همچنین میتوانید محدوده تاریخها را با هم مقایسه کنید.
- جستار یا همان Query: در این فیلتر میتوانید جستجو را به یک کلمه کلیدی خاص محدود کنید.
- صفحه: با این فیلتر میتوانید اطلاعات یک صفحه از وبسایت را به دست آورید.
- کشور: این فیلتر به شما کمک میکند تا نتایج جستجو را بر اساس کشور فیلتر کنید.
- دستگاه: با این فیلتر میتوانید اطلاعات را بر اساس دستگاه خاص مشاهده کنید.
- نمایش سرچ: میتوانید با این فیلتر نگاهی به نتایج Rich و متغیرهای دیگر بیندازید.
در قسمت پایینی منوی بالا، تصویری از عملکرد سئو وبسایت شما وجود دارد. به طور پیش فرض، نمودار به طور متوسط نمای کلی از عملکرد وبسایت شما در سه ماه گذشته را نشان میدهد.
همانطور که میبینید، چهار معیار اندازه گیری در بالای نمودار وجود دارد. از راست به چپ، آنها عبارتاند از:
- تعداد کل کلیکها: تعداد افرادی که از وبسایت شما از طریق گوگل بازدید کردند.
- کل ایمپرشنها: تعداد کل دفعاتی که محتوای شما در گوگل مشاهده شده است.
- میانگین CTR: چه درصد از ایمپرشنها منجر به کلیک شده است.
- میانگین موقعیت در سرچ: میانگین رتبه بندی محتوای شما در نتایج جستجوی گوگل است.
با کلیک بر روی هر کدام از این معیارهای اندازه گیری، میتوانید نمایش آنها را در نمودار خاموش و روشن کنید.
نکته: به خاطر داشته باشید که افزایش ناگهانی ایمپرشنها تقریباً به کاهش میانگین CTR منجر میشود. این اتفاق لزوماً موضوعی نیست که نگران آن باشید – این بدان معنی است که صفحه شما برای برخی از کلمات کلیدی که سرچ بالایی دارند، پوزیشن پایینتری دارد.
در تصویر زیر، جدولی با نتایج خاص را پیدا خواهید کرد.
پنج برگه در این نمودار وجود دارد که میتوانید ار آنها انتخاب کنید:
- جستارها: در این برگه میتوانید بینید محتوای شما در چه کلمات کلیدی رتبه گرفته است.
- صفحات: در این تب میتوانید نحوه عملکرد صفحات و پستهای وبلاگ خود را در گوگل بررسی کنید.
- کشورها: در این بخش، نحوه عملکرد وبسایت خود را بر اساس کشورها مشاهده میکنید.
- دستگاهها: اطلاعاتی راجع به دستگاههایی از قبیل رایانه، موبایل یا تبلت که از طریق آنها کاربران به وبسایت شما وارد شدند را، بررسی خواهید کرد.
- نمایش سرچ: این بخش به شما نشان میدهد که دادههای ساختاری شده (structured data) شما در نتایج جستجو ظاهر میشوند یا خیر.
در این قسمت یک گزینه دیگری نیز وجود دارد که با انتخاب هر کدام از آنها، میتوانید دادهها را بر اساس آن گزینهها مشاهده کنید.
نکته: اگر م خواهید ببینید صفحه مشخصی برای چه مواردی جستجو میشود، بر روی Pages کلیک کنید، سپس روی صفحه خاصی که میخواهید آنالیز کنید کلیک کنید و دوباره Query را انتخاب کنید.
در این حالت شما میتوانید از چند روش، دادههای مربوط به وبسایت خود را حتی با جزئیات آنالیز کنید.
به عنوان مثال، میتوانید:
- نحوه عملکرد وبسایت خود را برای یک کلمه کلیدی خاص ببینید.
- کلمات کلیدی و عباراتی را مشاهده کنید که هر صفحه برای آنها رتبه گرفته است.
- نتایج جستجو را با در بازههای زمانی مختلف مقایسه میکنید، تا ببینید رتبه شما در حال بهبود است یا کاهش داشته است (برای این منظور، توصیه میکنیم که از دادهها خروجی بگیرید و آنها را در یک spreadsheet داشته باشید).
- نحوه عملکرد وبسایت خود در دستگاههای مختلف را تجزیه و تحلیل کنید.
گزارش Coverage
گزینه بعدی در منوی اصلی داشبورد، گزارش ایندکس صفحات وبسایت است. گزارش Coverage تعداد کل صفحاتی را نشان میدهد که در نتایج جستجو ظاهر میشوند. اگر این شاخص برای تمام صفحات سبز است، پس همه چیز خوب است و درست پیش میرود.
باکس قرمز جایی است که صفحات دارای مشکل را نشان میدهد. در حالت ایده آل باید به دنبال این باشید که عدد داخل این کادر صفر باشد.
در قسمت جزئیات، میتوانید موضوعات را بر اساس وضعیت، نوع، اعتبار سنجی و صفحات مرتب کنید. اگر در صفحات فهرست بندی شده خود متوجه افت ناگهانی و شدیدی شدید، احتمالا یک مشکل فنی مانند از کار افتادن سرور یا خطای ریدایرکت، به وجود آمده است.
توجه: در مورد بسیاری از مشکلات مربوط به وبسایت، گزارش آن از طریق ایمیلی که با آن وارد داشبورد شدید، به شما اطلاع رسانی میشود.
برای بهبود سئو باید خیلی سریع به این مشکلات رسیدگی کنید و آنها را با کمک تیم فنی برطرف کنید. مشکلات مربوط به عملکرد فنی بر روی دیده شدن وبسایت شما در گوگل، تاثیر بسیاری میگذارد.
نقشه سایت
نقشه سایت یک سند XML است که نحوه ساخت وبسایت شما را شرح میدهد. نقشه سایت شما کار ربات گوگل برای خواندن و کرال کردن وبسایت شما را راحت میکند. نوع نقشه سایت شما به گوگل کمک میکند تا محتوای شما را سریع ایندکس کند.
در این بخش، با وارد کردن URL میتوانید به کنسول جستجو بگویید که نقشه سایت در کجای وبسایت شما قرار گرفته است.
از دیگر مزایای وارد کردن نقشه سایت در گوگل سرچ کنسول این است که در صورت بروز مشکل، هشدار آن را دریافت خواهید کرد. یکی از این مشکلات میتواند تفاوت ساختار سایت شما با آن چیزی باشد که گوگل میبیند.
پیشرفتها
صفحه Enhancements به شما این امکان را میدهد تا پیشرفتهای خود را در سایت مشاهده کنید.
در قسمت Enhancements میتوانید به گزارشهای بسیاری دسترسی پیدا کنید و بسیاری از آنها تنها در صورتی به شما نمایش داده میشوند که ویژگی خاصی در وبسایت خود داشته باشید.
سه گزارش زیر، اصلیترین گزارشهایی هستند که در این بخش میتوانید داشته باشید:
- گزارش قابلیت استفاده موبایل
- گزارش افزایش سرعت صفحات در موبایل
- گزارش دادههای ساختاری (Structured data)
گزارش قابلیت استفاده موبایل
گزارش قابلیت استفاده موبایل، نحوه عملکرد سایت شما بر روی موبایل را بررسی و ارزیابی میکند. این گزارش مشکل رسپانسیو در نسخه موبایل وبسایت شما را نشان میدهد. اگر وبسایت شما از نظر ریسپانسیو در حالت ایده آل قرار داشته باشد و ریسپانسیو باشد، باید در باکس سبز باشد.
در صورت بروز هر گونه مشکلی، در باکس قرمز نشان داده میشود.
در این بخش میتوانید اطلاعاتی در مورد دیگر مشکلاتی که ممکن است وبسایت شما در نسخه موبایل داشته باشد، اطلاعات کسب کنید.
متداولترین مشکلاتی که در نسخه موبایل مشاهده میشود، شامل موارد زیر میشود:
- متن برای خواندن خیلی کوچک است.
- محتوا بزرگتر از صفحه است.
- عناصر قابل کلیک بسیار نزدیک به هم هستند.
گزارش AMP
شتاب دادن یا افزایش سرعت نسخه موبایل یا AMP، نسخههای تکامل یافته یک صفحه است. AMP ابتکاری توسط گوگل برای بهینه سازی شبکه برای موبایل است. این ابتکار برای این منظور طراحی شده است که سرعت بارگذاری وبسایت در نسخه موبایل را افزایش دهد.
میتوانید AMP را با استفاده از نصب افزونه به وبسایت خود اضافه کنید. پس از نصب این افزونه، افراد با تلفن همراه به نسخه AMP سایت شما از گوگل دسترسی پیدا میکنند. AMP همچنین میتواند به رتبه گرفتن محتوای شما در سرچ گوگل نیز کمک کند، زیرا سرعت بارگذاری بالاتر وبسایت و صفحات آن کاربر را بیشتر مشتاق به خواندن و کلیک میکند.
پس از فعال کردن AMP در وبسایت خود، میتوانید گزارش مربوط به آن را در گوگل سرچ کنسول بررسی کنید. میتوانید بررسی کنید که آیا AMP در وبسایت شما به درستی کار میکند یا خیر.
مانند سایر گزارشها، گوگل عملکرد درست و غلط آن را نشان دادن رنگ سبز و قرمز نشان میدهد.
گزارش دادههای ساختاری (Structured data)
دادههای ساختار یافته به شما این امکان را میدهند تا اطلاعات دیگری را در نتایج جستجوی گوگل مانند تصاویر و ویدیوها را نیز نمایش دهید.
برای نمایش دادههای ساختار یافته خود در گوگل، موتور جستجو باید کدی که استفاده کردید را بفهمد. اگر دادههای ساختار یافته شما مشکلی داشته باشند، گوگل آن را از طریق گزارشی توسط گوگل سرچ کنسول به شما ارائه میدهد. بهترین ابزار برای بررسی و رفع مشکلات Structured Data Testing است که توسط گوگل ساخته شده است.
گزارش مجازاتها
امیدواریم هرگز نیازی به مشاهده این گزارش پیدا نکنید. این بخش از کنسول به طور پیش فرض، هیچ مشکلی را نشان نمیدهد. اگر توسط گوگل پنالتی و مجازات شده باشید، در این بخش برای شما ظاهر میشود.
اگر گوگل حس کند که دارید کاری خطا در روند سئوی خود انجام میدهید، از طریق این بخش به شما مجازاتها را اعلام میکند و نشان میدهد. به عنوان مثال، ممکن است در نتیجه خرید بک لینک، مجازاتی برای شما در نظر بگیرد.
جریمه یا پنالتی شدن از طرف گوگل میتواند به رتبه بندی وبسایت شما صدمه بزند یا منجر به عدم ایندکس شدن آن شود. اگر میخواهید از صدمه خوردن سئو وبسایت خود جلوگیری کنید، حتما این مشکلات را در اسرع وقت حل کنید.
گزارش لینکها
از طریق گزارش لینکها در گوگل سرچ کنسول، میتوانید بک لینکهای وبسایت خود را مشاهده کنید. از طریق جدول زیر میتوانید صفحاتی که بیشترین لینک داخلی و خارجی را دارند را، مشاهده کنید.
در قسمت انتهایی، میتوانید سایتهای لینک دهنده برتر و انکرتکستهایی که لینک گرفتند را مشاهده کنید.
بک لینکها (هم از نظر کیفیت و هم از نظر کمیت) یکی از مهمترین فاکتورهای رتبه بندی سئو هستند – بنابراین حتی اگر سایت عالی دارید و آن را به شکلی حرفهای بهینه سازی کردید، برای افزایش آتوریتی وبلاگ یا وبسایت خود به بک لینکهایی باکیفیت نیاز دارید.
گزارش کنسول نقطه خوبی برای شروع بک لینک گرفتن است:
- کدام صفحات وبسایت شما بیشترین لینک را دارند.
- چه وبسایتهایی بیشترین لینک را به شما دارند.
- متدوالترین انکرتکستها چیست.
- کدام صفحات بیشترین لینک را دارند.
در این گزارش میتوانید بر روی صفحهای که بیشترین لینک را گرفته است کلیک کنید و ببینید که چه وبسایتهایی به آن لینک دادهاند.
همانطور که مشاهده میکنید، گوگل سرچ کنسول ابزاری بسیار مفید است که به شما کمک میکند تا وبسایت خود را هم از نظر فنی و هم از نظر تمام موارد مربوط به سئو بررسی و ارزیابی کنید.
در بخش نظرات به ما بگویید که کدام قسمت از سرچ کنسول را بیشتر از همه استفاده میکنید.